
Programming Room.
GCP Tips.
GAE Tips.
Identity Platformの使い方 : Google IDプロバイダの設定.2020/04/05
更新 2020/05/07
更新 2021/05/01
Google IDプロバイダの設定方法の説明です。
おしながき
GCPコンソールでの設定.
GCPコンソールからGoogle IDプロバイダを設定する手順は、以下のとおりです。
Google IDプロバイダの追加.
- GCPコンソールは「Googleプロバイダの編集」ページになっているはずです。メニューから「APIとサービス」の「認証情報」を開きます。遷移ではなく、別タブ/ウィンドウを利用した方が便利です。
 Google IDプロバイダを有効化すると、Google IDプロバイダが使用する認証情報が自動的に作成されます。これらは手順1.で開いた「認証情報」で確認できます。「OAuth 2.0 クライアントID」のリストの「Web client (auto created by Google Service)」という名前のキーがそれです。
Google IDプロバイダを有効化すると、Google IDプロバイダが使用する認証情報が自動的に作成されます。これらは手順1.で開いた「認証情報」で確認できます。「OAuth 2.0 クライアントID」のリストの「Web client (auto created by Google Service)」という名前のキーがそれです。
このクライアントIDの右にある鉛筆アイコンを押します。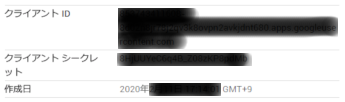 「ウェブアプリケーションのクライアントID」ページに遷移するので、クライアントIDとクライアントシークレットが表示されていることを確認します。
「ウェブアプリケーションのクライアントID」ページに遷移するので、クライアントIDとクライアントシークレットが表示されていることを確認します。
 「Googleプロバイダの編集」ページの「Web Client ID」と「Web Client Secret」を、「ウェブアプリケーションのクライアントID」ページから下記の様にコピーして入力します。
「Googleプロバイダの編集」ページの「Web Client ID」と「Web Client Secret」を、「ウェブアプリケーションのクライアントID」ページから下記の様にコピーして入力します。
・「ウェブアプリケーションのクライアントID」ページの「クライアントID」 → 「Googleプロバイダの編集」ページの「Web Client ID」
・「ウェブアプリケーションのクライアントID」ページの「クライアントシークレット」 → 「Googleプロバイダの編集」ページの「Web Client Secret」
- 「ウェブアプリケーションのクライアントID」ページの一番下の「保存」を押します。
OAuth同意画面の作成.
これはGCS Tipsの「OAuth同意画面の作成」で既に説明したとおりです。別の目的で既に作成済みであればそのまま使えるかもしれませんが、内容を確認しておいた方がいいと思います。
- 「APIとサービス」-「OAuth同意画面」で設定画面に遷移します。
- 「ユーザの種類」は「外部」を選択します。
- 「OAuth同意画面」の、「アプリケーション名」に自身のアプリ名を入力します。
- 「サポートメール」はメールによる連絡先を選択します。プロジェクトに設定されているアカウントのメールアドレスから1つを選ぶことになりますので、必要なら予めサポートメール用アカウントを作成して追加しておく必要があります。
- 「OAuth同意画面」ページの一番下の「保存」を押します。
Firebaseコンソールでの設定.
Firebaseコンソールからも設定可能です。
Authenticationページの「Sign-in method」タブを選択し、「ログインプロバイダ」のリストで「Google」をマウスでポイントしたときに右端に表示される鉛筆アイコンを押して、編集ダイアログを表示させます。「ウェブSDK設定」が折りたたまれているので、右の![]() を押して展開します。GCPコンソールでの設定と同様に「ウェブクライアントID」と「ウェブクライアントシークレット」を入力し、「保存」したら完了です。
を押して展開します。GCPコンソールでの設定と同様に「ウェブクライアントID」と「ウェブクライアントシークレット」を入力し、「保存」したら完了です。
▲page top.
Copyright 2005-2021, yosshie.
Copyright 2005-2021, yosshie.